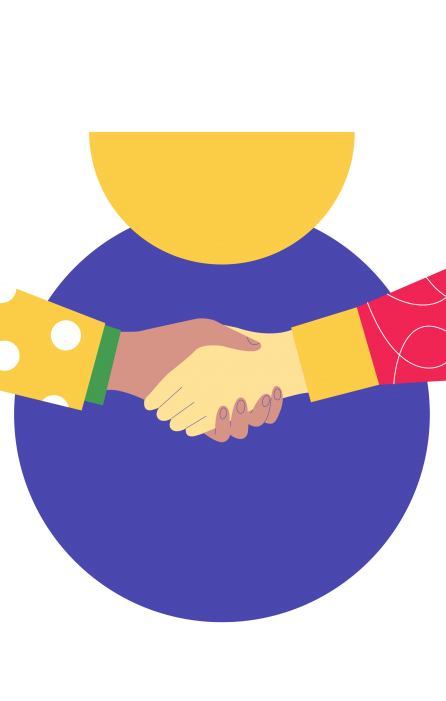It’s the little things that make your life that much easier. Like having the commuter train pull into your station just as you get to the platform. Or your boss canceling that weekly meeting so you have more time to finish up a project. Or your inbox being clear all afternoon, to your unexpected delight.
Which is why you can’t help but be drawn to any sort of hack that can make things just a bit more efficient or effective.
I’m here to help, starting with your iPhone. Turns out, there are probably a lot of quick tips and tricks to this device you didn’t even know about that could help you both on the job and outside of it. Here are seven of my favorites.
Create Settings Shortcuts in Your Control Center
First off, if you’re not sure what the “Control Center” is, it’s the screen you swipe up and go to when you need to turn on your flashlight or switch your phone to airplane mode. It’s basically your shortcut to easily turning on and off your most often-used features.
And you can customize it to make your life a breeze! Just tap “Settings,” then “Control Center,” and then “Customize Controls.” The top section will display the features you currently have in your shortcuts and can remove (if you don’t use them frequently). The bottom section will display the features not in your Control Center that you can add, such as a magnifying glass to zoom in on reading materials, a QR code reader, a screen recording button, and more.
Capture Multiple Versions of Your Photos
Are you in charge of capturing footage for a new client marketing campaign? Or is it your duty to Tweet live updates of your company’s networking event? Or were you unlucky enough to be picked to be the resident shutterbug at the office holiday party? And do you have to do all these things without any tools but your iPhone?
No worries! Simply turn on the “Live Photo” feature in your Camera app (it’s the circle in the top center of the app). Now, new snapshots will contain multiple separate versions to choose from (which you’ll be able to access in the Photos app when you select “Edit”). This way, you’re guaranteed to get a shot where no one’s blinking and everything looks in tip-top shape.
Mark Up and Annotate Your Photos
Maybe you’re trying to pass along some ideas to your designer for a poster you’re creating, or you need to relay important changes to a document to a freelance writer, or you have to pass along some quick updates to a presentation to your boss—all while traveling without access to a computer.
All you have to do is use the “Markup” option in your Photos app to complete these tasks (you can access it by clicking the icon with three dots when you choose “Edit”). You’ll have the ability to draw on and annotate any photo or screenshot you save on your phone, making it super easy to visually represent your thoughts and suggestions on the go.

Scan and Save Your Receipts and Documents Digitally
I don’t know about you, but I have a lot of trouble keeping track of all those scattered, dog-eared receipts for my expense reports.
No longer! You can use the Notes app to scan them and save a digital copy, so you don’t need to worry about holding on to the paper slips. To do this, open a new or existing note, tap the plus sign, and follow the instructions to scan documents.
Undo Accidentally Deleted Text
You just spent 20 minutes carefully composing a fabulous email. Just as you’re about to press send to your boss, all the text suddenly disappears. Staring at the blank page your heart sinks, knowing that you have to try and reconstruct the entire thing.
Not so fast! Simply shake your device, tap “undo,” and the text will be restored.
Read Articles Later, Offline
Question: What’s worse than a five-hour flight to one of your company’s job sites in the middle of nowhere?
Answer: A five-hour flight with no Internet access.
But with a little preparation, you can save your web content to read offline and get your work done during your flight. Open Safari, find an article to read, and then tap “Share.” Next, choose “Add to Reading List”and your article will be saved to your device. To retrieve your article on the plane and elsewhere, just hit the Bookmark icon.
Change Your Flashlight’s Brightness
It’s bad enough that you have to access your iPhone’s flashlight at a client dinner meeting because you can’t read the menu by candlelight. What makes it worse is having it be so bright that everyone in the restaurant looks over.
The good news is that, in the Control Center, you can simply press down on the flashlight icon (slightly harder than your normal tap) to modulate the brightness. Problem solved!